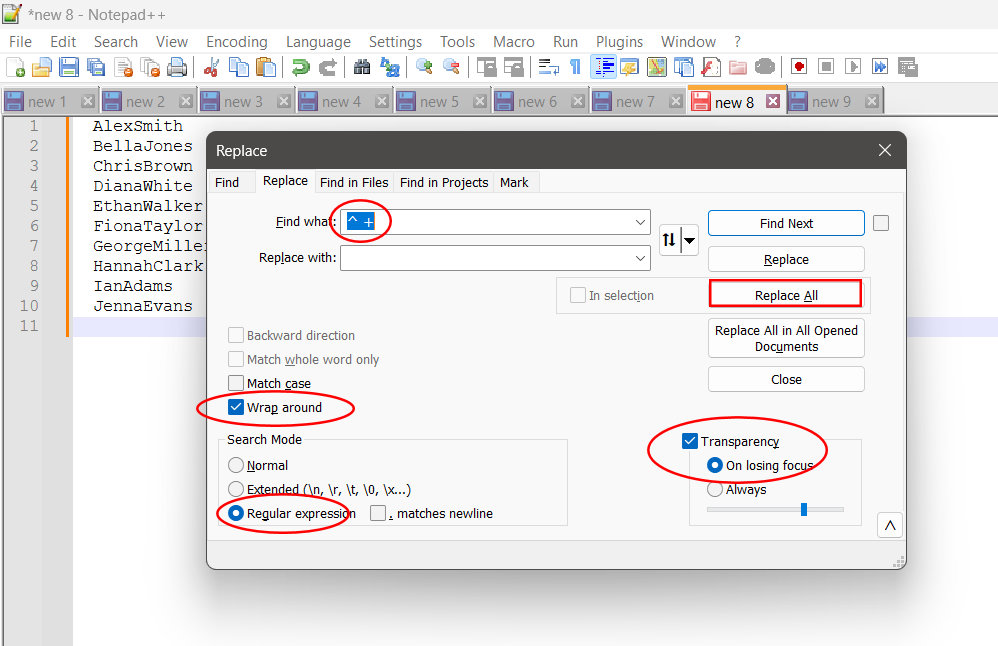how you can remove leading spaces from each line in Notepad or Notepad++
In Basic Notepad:
- Open the File:
- Open your file in Notepad.
- Manually Remove Spaces:
- Since Notepad doesn’t have advanced tools for automation, you’ll need to manually delete the leading spaces from each line.
In Notepad++ (Recommended):
-
Open the File in Notepad++:
- Download and install Notepad++ if you don’t already have it.
- Open your file in Notepad++.
-
Open the Find and Replace Tool:
- Press Ctrl + H to open the Find and Replace window.
-
Set Up the Replacement:
- Find what:
^\s+
(This is a regular expression to find all leading spaces.) - Replace with: Leave this field empty to remove spaces.
- At the bottom, check Match using Regular Expression.
- Find what:
-
Apply the Change:
- Click Replace All to remove leading spaces from every line at once.
-
Save the File:
- Go to File → Save to overwrite your file with the updated content.
Using Notepad++ Without Regular Expressions:
If you don’t want to use Regular Expressions:
- Select all the content (Ctrl + A).
- Go to the Edit menu → Select Blank Operations → Click on Trim Leading Space.
Diagram: